②Zoom連携の選択
初めて登録した際と、Zoomにログインしていない場合は、Zoomとの連携が表示されます。
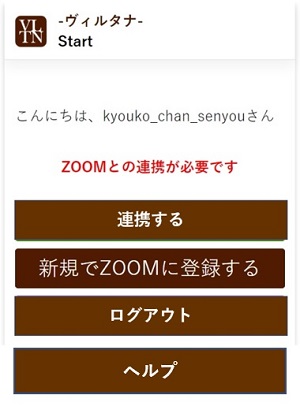
Zoomにログインしている場合は、このまま「連携する」ボタンを押してください。
Zoomのアカウントを持っていて、ZOOMにログインしていない場合は、ZOOMにログインしてから、「連携する」ボタンを押してください。
Zoomのアカウントを持っていない場合は、「新規でZoomに登録する」を押してください。
③新規でZoomを登録する場合
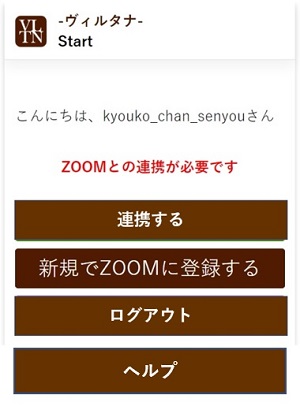
③ー1.「新規でZOOMに登録する」をクリック。
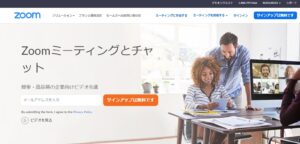
③ー2.メールアドレスを入力して、「サインアップは無料です」をクリック
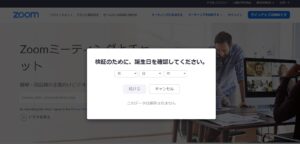
③ー3.生年月日を入力。
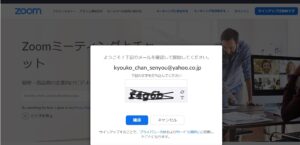
③ー4.この画像認証画面では、表示された文字を読み取って入力し、「確認」ボタンをクリック。
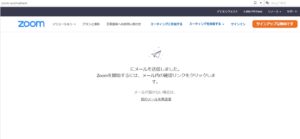
③ー5.ZOOMがメールを送信したという画面になるので、メールを確認する。
【注意】迷惑メールBOXに入ってしまうことがあるので、届かないときは迷惑メールBOXを確認する。
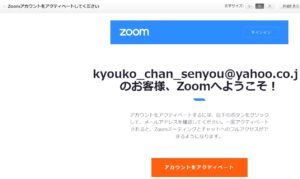
③ー6.メールを開き、「アカウントをアクティベート」をクリック。

③ー7.ZOOMの情報登録画面になるので
- 名
- 姓
- パスワード
を設定する。
ラジオボタンは「いいえ」でOK。
「はい」を選択すると厄介なことをいろいろ聞いてくるので注意。
ここで、パスワードは
- ローマ字と数字の両方が入っていること
- ローマ字は大文字と小文字が入ってること
が必須なので、注意。
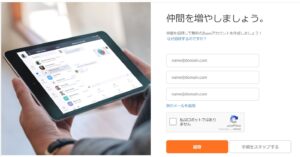
③ー8.仲間の紹介画面になるが、ここは無視して、グレーの「手順をスキップする」をクリック。
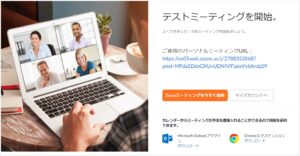
③ー9.この画面までくれば完了。
Zoomはこれ以上進める必要はありません
④Zoomとの連携
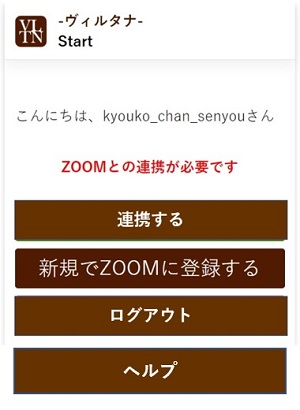
④ー1.新規の方は、上記③ー9.の状態、Zoomアカウントを持っている方はZoomにログインしている状態、で「連携する」ボタンをクリック。
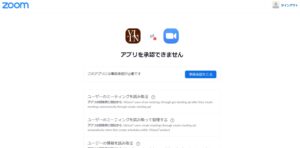
④ー2.青の「事前承認をとる」をクリック。事前承認とはなっていますが、すぐに連携の画面に切り替わります。
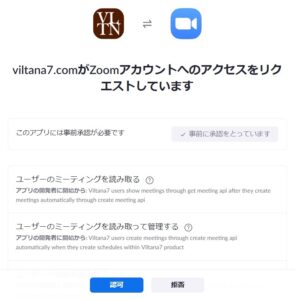
④ー3.青の「認可」をクリック。
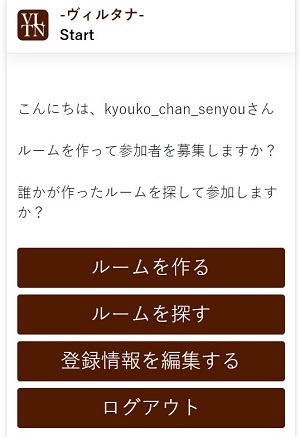
④ー4.Zoomとの連携が完了し、Stat画面になります。