ここでは、ヴィルタナの使い方をすべて記載いたします。
部分的にだけ知りたい場合は目次に戻って、知りたい項目をご参照ください。
①新規登録
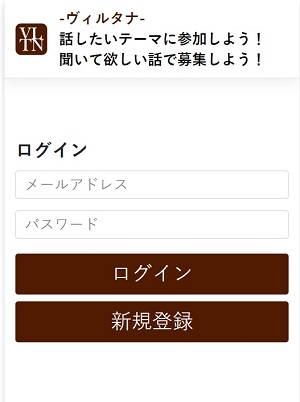
①-1.ログイン画面から、「新規登録」をクリック。
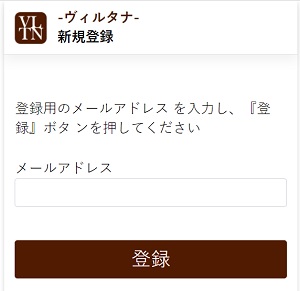
①ー2.メールアドレスを入力して「登録」をクリック。
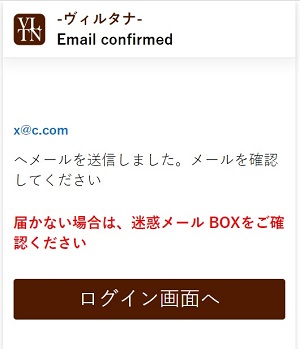
①ー3.メールが送信されるので、メールを確認。
迷惑メールBOXに入ってしまうことがあるので、届かない場合は迷惑メールBOXを確認。

①ー4.届いたメールのリンクをクリック。
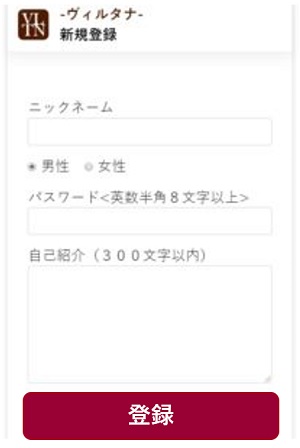
①ー5.登録情報の入力画面になるので、
- ニックネーム
- 性別
- パスワード
- 自己紹介
を入力し、「登録」をクリック。
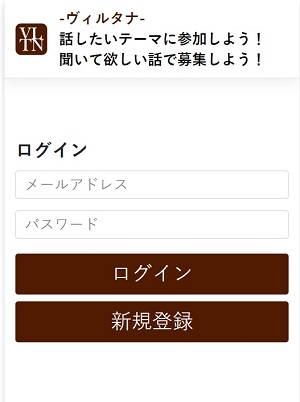
①ー6.ログイン画面に戻るので、登録したメールアドレスとパスワードを入力し、「ログイン」をクリック。
②Zoom連携の選択
初めて登録した際と、Zoomにログインしていない場合は、Zoomとの連携が表示されます。
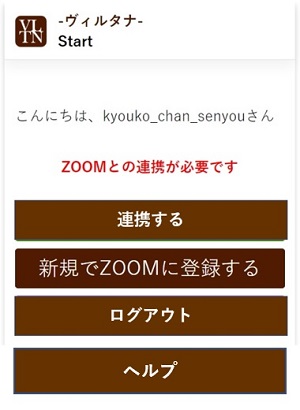
Zoomにログインしている場合は、このまま「連携する」ボタンを押してください。
Zoomのアカウントを持っていて、ZOOMにログインしていない場合は、ZOOMにログインしてから、「連携する」ボタンを押してください。
Zoomのアカウントを持っていない場合は、「新規でZoomに登録する」を押してください。
③新規でZoomを登録する場合
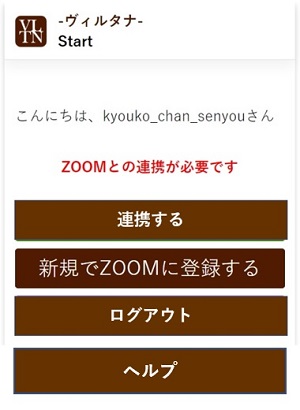
③ー1.「新規でZOOMに登録する」をクリック。

③ー2.メールアドレスを入力して、「サインアップは無料です」をクリック

③ー3.生年月日を入力。

③ー4.この画像認証画面では、表示された文字を読み取って入力し、「確認」ボタンをクリック。

③ー5.ZOOMがメールを送信したという画面になるので、メールを確認する。
【注意】迷惑メールBOXに入ってしまうことがあるので、届かないときは迷惑メールBOXを確認する。

③ー6.メールを開き、「アカウントをアクティベート」をクリック。

③ー7.ZOOMの情報登録画面になるので
- 名
- 姓
- パスワード
を設定する。
ラジオボタンは「いいえ」でOK。
「はい」を選択すると厄介なことをいろいろ聞いてくるので注意。
ここで、パスワードは
- ローマ字と数字の両方が入っていること
- ローマ字は大文字と小文字が入ってること
が必須なので、注意。

③ー8.仲間の紹介画面になるが、ここは無視して、グレーの「手順をスキップする」をクリック。

③ー9.この画面までくれば完了。
Zoomはこれ以上進める必要はありません
④Zoomとの連携
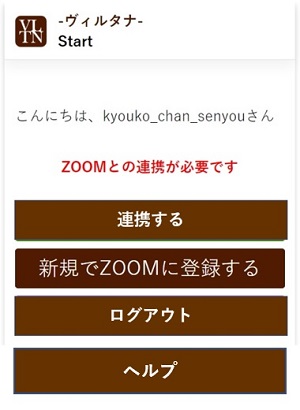
④ー1.新規の方は、上記③ー9.の状態、Zoomアカウントを持っている方はZoomにログインしている状態、で「連携する」ボタンをクリック。

④ー2.青の「事前承認をとる」をクリック。事前承認とはなっていますが、すぐに連携の画面に切り替わります。

④ー3.青の「認可」をクリック。
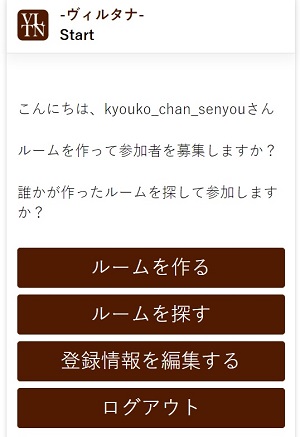
④ー4.Zoomとの連携が完了し、Stat画面になります。
⑤ルームを作る場合
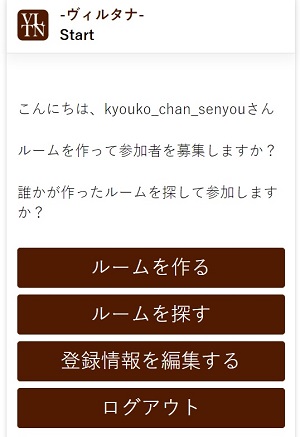
⑤ー1.Start画面で「ルームを作る」をクリック。
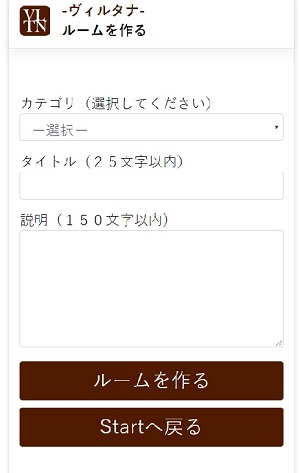
⑤ー2.カテゴリを選択し、タイトルと説明を入力のうえ、「ルームを作る」をクリック。

⑤ー3.ここでカテゴリは選択式になっているので注意。

⑤ー4.ZOOMに遷移するので、「ZOOM Meetingを開く」をクリック。

⑤ー5.Zoom画面になるので、参加者が入ってくるのを待つ。
40分が経過すると、ヴィルタナの一覧から消えてしまうので、その際は改めてルームを作る。
⑥ルームを探して参加する場合
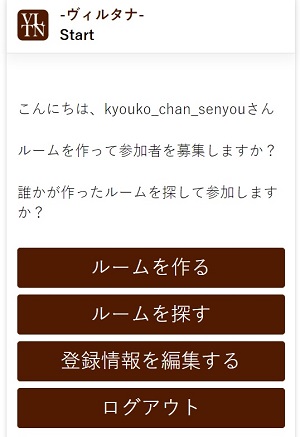
⑥ー1.Start画面で「ルームを探す」をクリック。
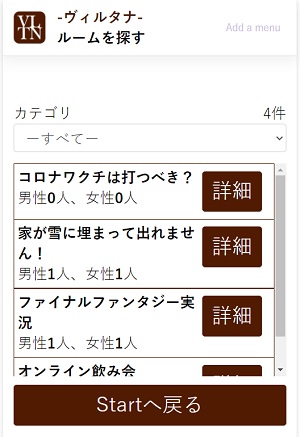
⑥ー2.開催中のルームを一覧から探して「詳細」をクリック。カテゴリを選択しての絞り込みもできます。
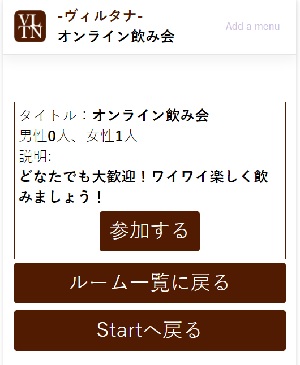
⑥ー3.内容を確認して、「参加する」をクリック。

⑥ー4.ZOOMに遷移するので、「ZOOM Meetingを開く」をクリック。

⑥ー5.Zoomへの遷移が始まります。 20秒ほど経過してもこの状態のままの場合は、選択したルームが終了している場合があるので、⑥ー2.の一覧へ戻って、別のルームを選択。

⑥ー6.Zoomへの遷移が完了し、数秒でルームに入ります。
⑦登録情報の修正
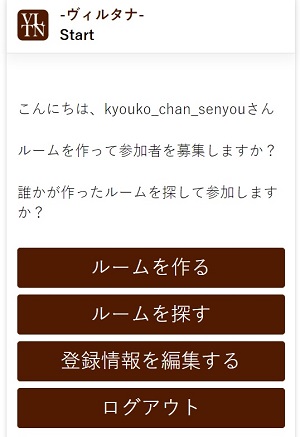
⑦ー1.登録情報の修正はStart画面で「登録情報を編集する」をクリック。
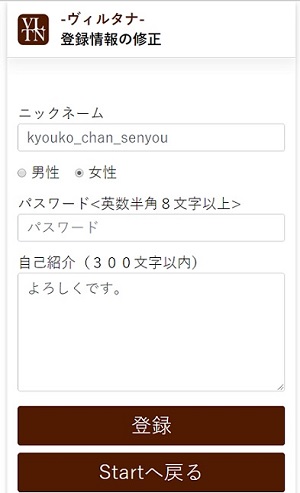
修正したい項目を修正し、「登録」ボタンをクリック。
以上が使い方のすべてです。